
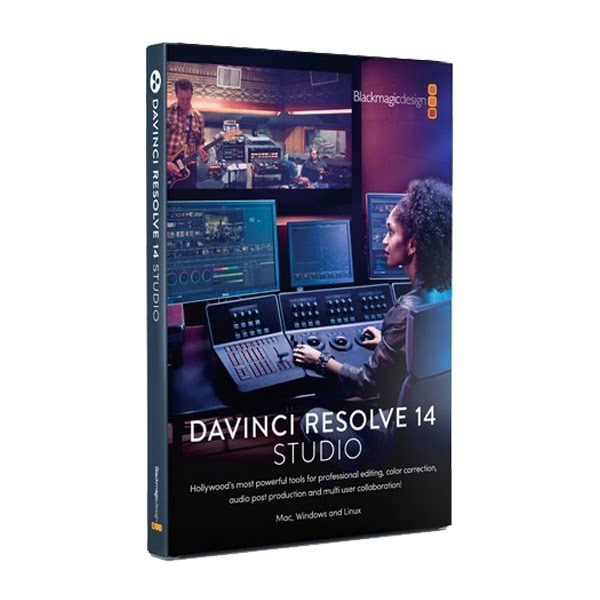
- Davinci resolve media offline project manager how to#
- Davinci resolve media offline project manager software#
Davinci resolve media offline project manager how to#
We hope you found this short tutorial on how to relink media in DaVinci Resolve helpful.
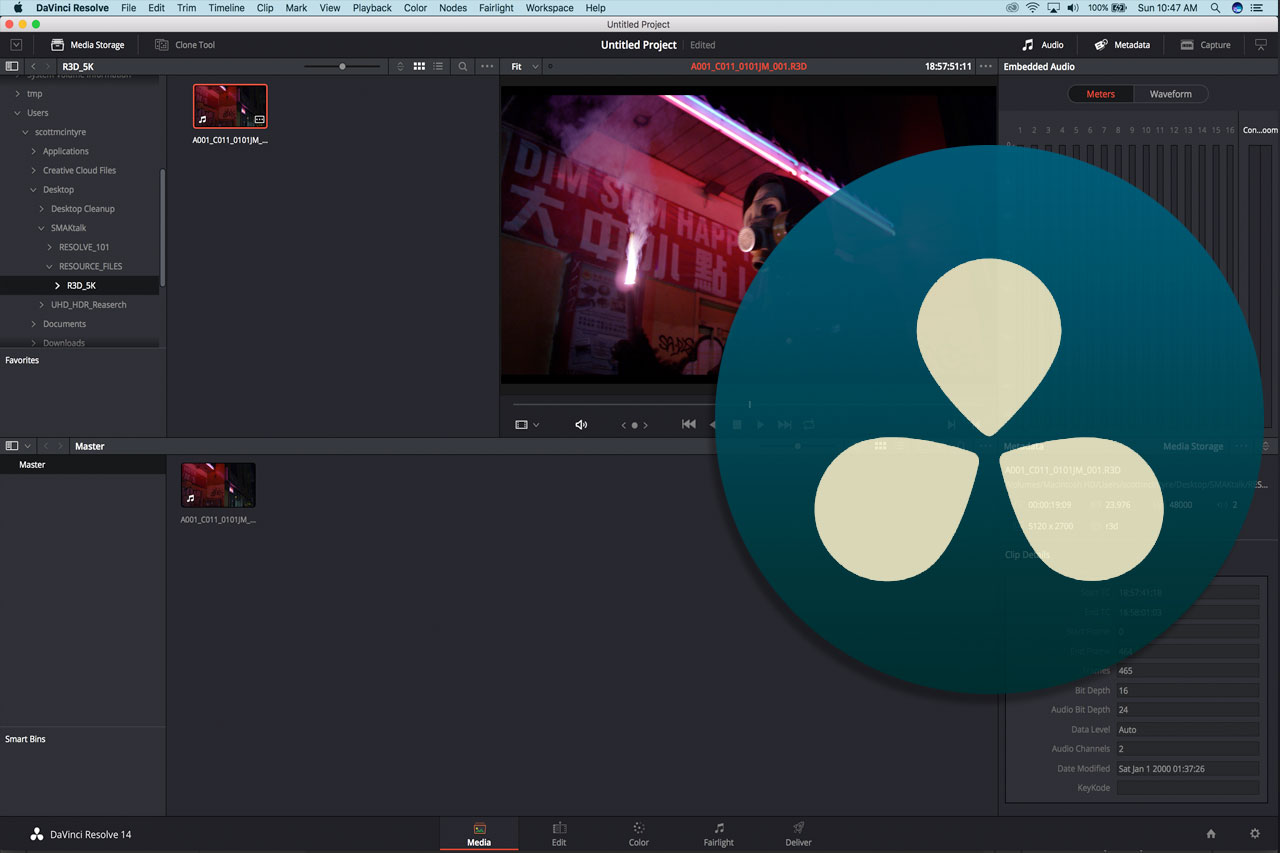
When your organization fails, just go through the above steps to get back on track. And do you really have time for all that organization when you have more videos to make? This is a problem that crops up from time to time for most video and filmmakers. Unfortunately, the only way to avoid the problem in the future is by keeping everything a little bit better organized.
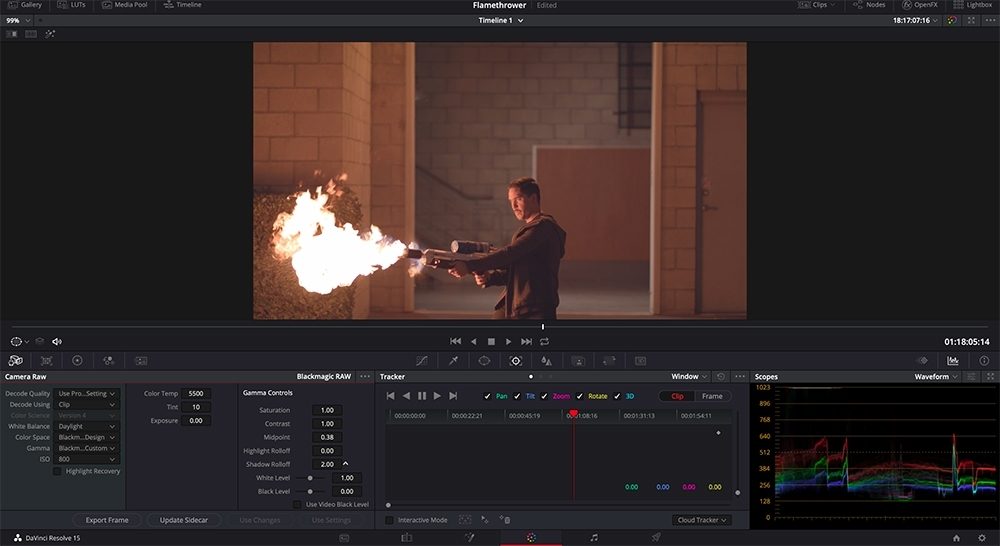
You can scan an entire drive but, that can take a long time).
Davinci resolve media offline project manager software#
They’re referenced between the software and the location on your hard drive. The error then happens because video files do not actually live within a DaVinci Resolve project file. Generally, this simply means that your files have been moved or saved in a different location. Step 1Ingest Media and Add/Edit Metadata It’s not necessary to have a project file exported from an NLE to start working in Resolve. Then for each type of caching (like Fusion Caching, Node Caching, or OFX Caching – covered below), you manually flag the clips to “On” and then Resolve caches them accordingly.If you’re unable to preview your clips and instead have an error message saying that your media is offline in DaVinci Resolve-fear not! This section provides an overview of the different features that DaVinci Resolve offers for undertaking any workflow that begins with media processing in Resolve. In “Smart Cache” mode, Resolve decides the caching on your behalf.īut if you want to force Resolve to cache, then you select “User” mode from the “Render Cache” option from the “Playback” menu. This is the “Set it and Forget it” approach. When “Smart Cache” is selected ( go to the menu “Playback” > click on the “Render Cache” option > then select “Smart”), Resolve automatically caches timeline effects, grading operations, etc., (covered in detail below). Resolve manages the caching process by dealing with them independently of each other.Īnother important thing you must know is the difference between the Smart cache and the User Cache mode. “ Color” page (Changes you make to a grade (in the “Color” page) don’t require the timeline to be re-cached.).“ Edit” page (According to Blackmagic – changes you make to your timeline don’t require a grade (color grading) to be re-cached.).For “User” mode, refer to the below sections.Ģ Important Places in DaVinci Resolve for Enabling Cache It is automatically taken care of by Resolve. H.264/H.265 (HEVC) clips edited in the timelineįusion Clips or clips with Fusion Effects Before getting into it, here’s a quick summary of the different caches you might need for different scenarios: Scenarios


 0 kommentar(er)
0 kommentar(er)
